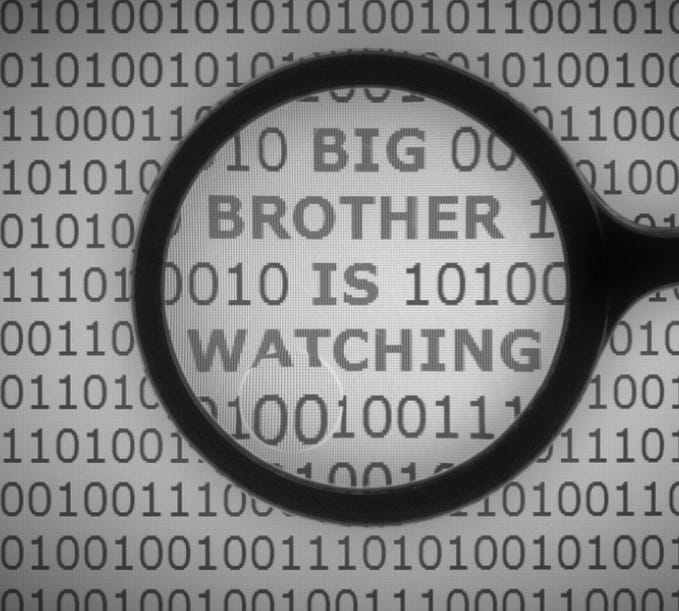You're unable to read via this Friend Link since it's expired. Learn more
Member-only story
How to Set Up Your MacBook for Web Development in 2020
A guide to getting your Mac ready for web development — recommending tools, shortcuts, tips and tricks, and more
Click here to check out the 2021 version of this post.
I recently switched jobs, and during the first few days on the new job, I had to setup a MacBook with all the tools required for me to do my job, web development. Although, I’ve used Macs for a long time, at my previous job I was developing on a PC with Windows 10. It was surprisingly pleasant and productive once I got WSL up and running, but I’m really glad to have a Mac as my primary workstation once again.
Every now and then, I look for guides like this one to see what tools people are using and to get productivity tips. And almost always I learn about something new that makes my life as a developer easier. I’ve kept notes of all the things I installed and configured during the first weeks on the new job hoping it’d be useful to other developers.
Table of Contents
· macOS Settings
∘ System preferences
∘ Finder
∘ Screenshot
· macOS Shortcuts
· Command-line Tools
∘ Homebrew
∘ iTerm2
∘ Git
∘ Zsh
∘ Oh My Zsh
∘ Node.js
∘ Docker
∘ tldr
∘ htop
∘ fzf
∘ ripgrep
∘ path-extractor
∘ lnav
· MacOS Applications
∘ Visual Studio Code
∘ Rectangle
∘ GIMP
∘ LICEcap
∘ Alfred
∘ Numi
· Tips and TricksmacOS Settings
Let’s start with a few changes you can make to macOS and the built-in apps.
System preferences
KeyboardKeyboard > T️️ouch Bar Shows: F1, F2, etc. Keys Keyboard> Press Fn key to: Show Control Strip
These two settings are about the touch bar. As a developer, I find myself using the F keys more often (a lot of shortcuts rely on them) than the other options — thus I prefer to have them be the default.
Dock️️☑️ Automatically hide and show the Dock
More often than not, I use Spotlight (⌘ Space) or the terminal to launch applications instead of the dock — it’s hard to justify…